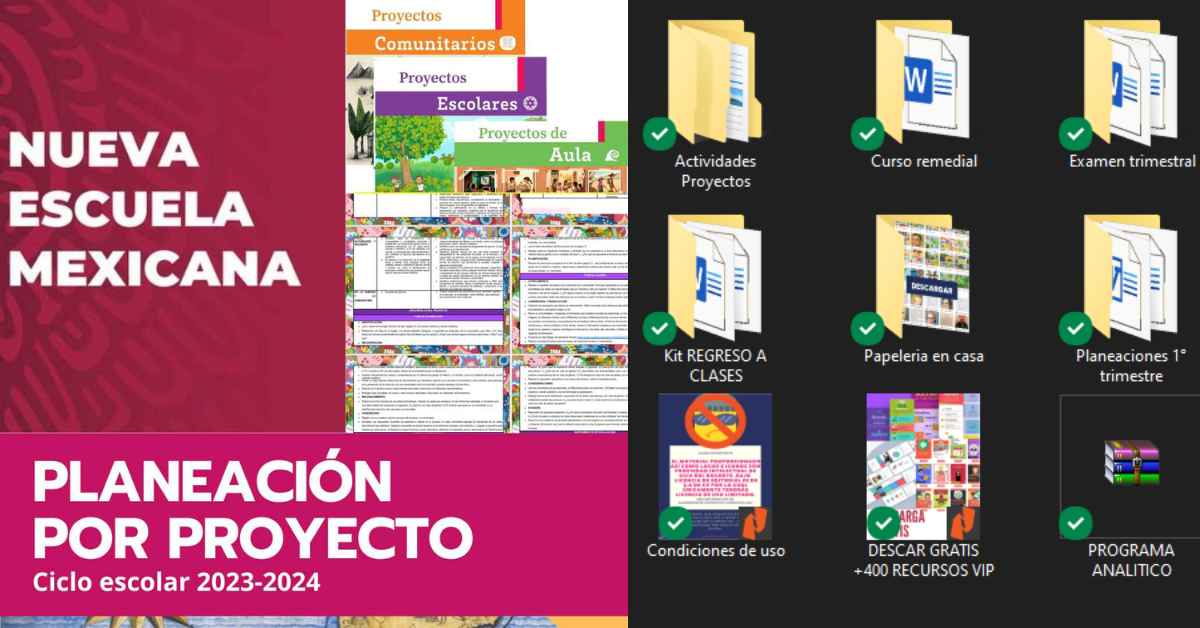Contenidos de la página
Crear una AULA VIRTUAL es muy sencillo
QUE VAS A NECESITAR 📁
-
Un archivo de PowerPoint o Presentaciones de Google en blanco
PASO 1: ABRA UNA DIAPOSITIVA DE GOOGLE O POWERPOINT EN BLANCO 🖱️
Si desea crear una diapositiva de Agenda o Reunión de Google como la mía (o algo similar), puede mantener las dimensiones predeterminadas de la página y pasar al Paso 2.
Si desea crear un encabezado de Google Classroom , cambie las dimensiones de la página a 1,000 x 250 píxeles yendo a Archivo -> Configurar página en Presentaciones de Google o Diseño -> Configurar página en PowerPoint. Sin embargo, solo una advertencia: cuando cargue su banner en Google Classroom, obtendrá esta frustrante superposición oscura en su imagen. Es una cuestión de accesibilidad y no se puede cambiar, así que tenlo en cuenta y trata de mantener todo lo más brillante posible.
Para crear una página de inicio personalizada de Google , querrá las dimensiones en algún lugar en el vecindario de 15 x 8 pulgadas.
PASO 2: RECOPILA TUS IMÁGENES 🖼️
El siguiente paso es recopilar las imágenes de su escena.
Para el mío, utilicé carteles de ECHO-LIT (mi tienda de carteles favorita) y una variedad de imágenes de Google. Todas las imágenes de Google se encontraron utilizando el filtro “etiquetado para su reutilización” (más sobre eso en un minuto). También quiero señalar que me comuniqué con el creador de ECHO-LIT para obtener permiso para usar sus carteles en mi escena. Haga lo mismo si decide incluir algo similar.
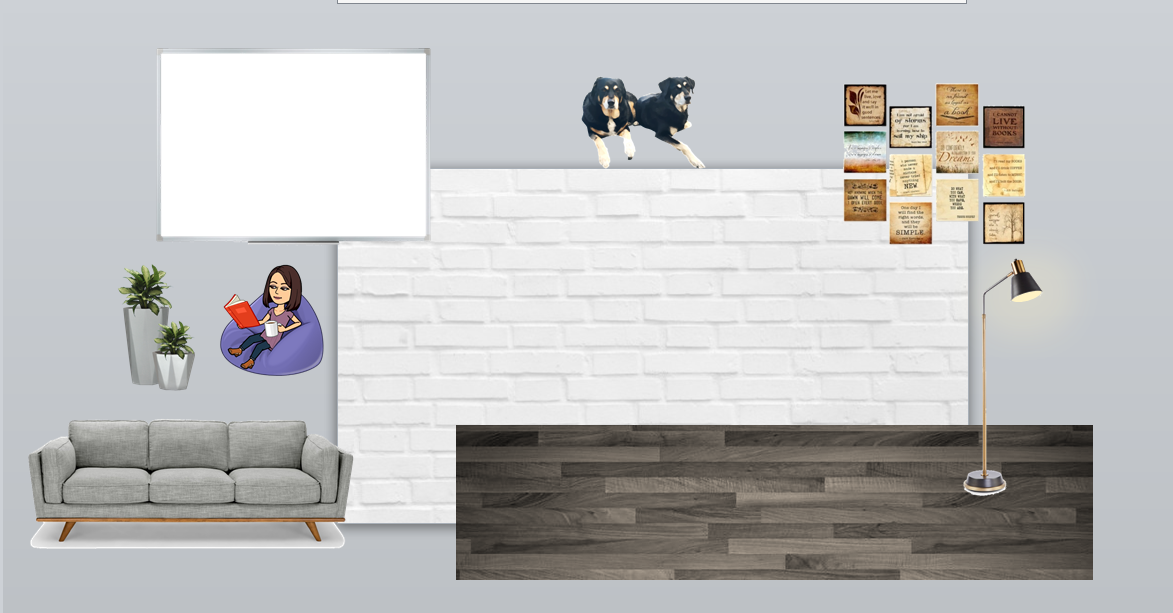
Para el fondo , busqué en Google “pared de ladrillo blanco” y “piso de madera”, luego los ordené en la página de una manera que parecía semi-normal. También puede buscar algo como “piso de la pared” y tomar una imagen que ya combine los dos.
Para obtener su Bitmoji en Presentaciones de Google , descargue la extensión Bitmoji Chrome . Luego, haga clic en el icono de Bitmoji en la barra de su navegador, seleccione el Bitmoji que desee y arrástrelo y suéltelo en la diapositiva. Para obtener su Bitmoji en PowerPoint , haga clic en el icono de la extensión de Chrome, haga clic con el botón derecho en el Bitmoji que desee y guárdelo como una imagen; luego, puede insertar esa imagen en su diapositiva de PowerPoint.
Consejo de búsqueda de Bitmoji: si tienes problemas para encontrar un Bitmoji de pie sin texto o arte adicional, escribe “pose” en la barra de búsqueda de Bitmoji.
CONSEJOS DE BÚSQUEDA DE IMÁGENES DE GOOGLE: 🔎
Para ayudar con la búsqueda de imágenes, existen algunas herramientas de filtrado que necesita conocer. Filtrar su búsqueda le permitirá encontrar las imágenes que necesita mucho más rápido (¡y también es un truco útil para enseñar a los estudiantes!).
Vaya a las imágenes de Google y haga clic en Herramientas . Aparecerá una variedad de menús desplegables de filtros.
Estos son los filtros que encuentro más útiles:
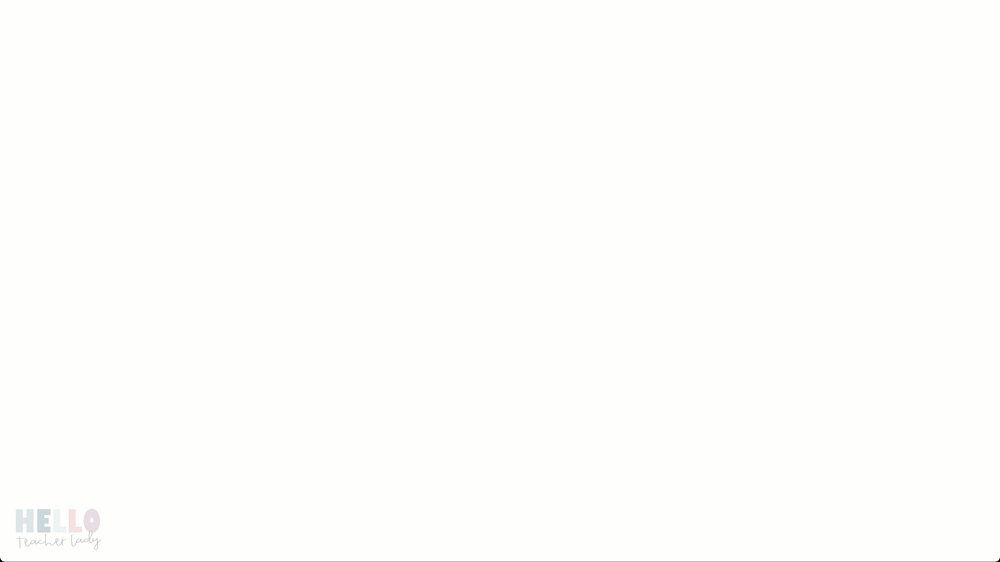
Para buscar imágenes etiquetadas para su reutilización, haga clic en Derechos de uso -> Etiquetadas para reutilización . Sí, es tentador escribir algunos términos de búsqueda en Google y tomar las imágenes que queramos sin pensarlo dos veces, pero es muy probable que eso se convierta en una gran violación de derechos de autor. Además, ¿no les enseñamos a nuestros estudiantes que eso no está bien? ¡Bien por modelar la ciudadanía digital!
Si desea encontrar algo en un color específico, haga clic en Color y seleccione el color que desee.
Para buscar imágenes con fondos transparentes, haga clic en Color -> Fondo transparente . Si no puede encontrar una imagen que le guste que se ajuste a este criterio, está bien, para eso es el sitio web remove.bg (pero este filtro nos permite omitir ese paso).
PARA ELIMINAR UN FONDO DE UNA IMAGEN: ✂️
Guarde la imagen en su computadora y vaya a Remove.bg . Haga clic en Cargar imagen y puf, su fondo se ha ido. Es posible que deba hacer algunos ajustes para eliminar partes del fondo que se perdieron. Si es así, haga clic en el botón Editar debajo de la imagen original.

PASO 3: CREA TU ESCENA 🎨
Una vez que tenga un fondo y algunas imágenes, puede comenzar a crear su escena virtual.
UN PAR DE CONSEJOS DE EDICIÓN: 📌
Al cambiar el tamaño de sus imágenes , asegúrese de cambiar el tamaño desde la esquina de la imagen seleccionada. Esto mantendrá las proporciones de alto y ancho de la imagen redimensionada. Si intenta cambiar el tamaño desde uno de los puntos superiores o laterales, las dimensiones no se ajustarán proporcionalmente.
Para colocar una imagen debajo de otra, haga clic con el botón derecho y seleccione Ordenar -> Enviar al fondo en Presentaciones de Google o haga clic con el botón derecho -> Enviar al fondo en PowerPoint.
Mire el lapso de tiempo a continuación para echar un vistazo al proceso:
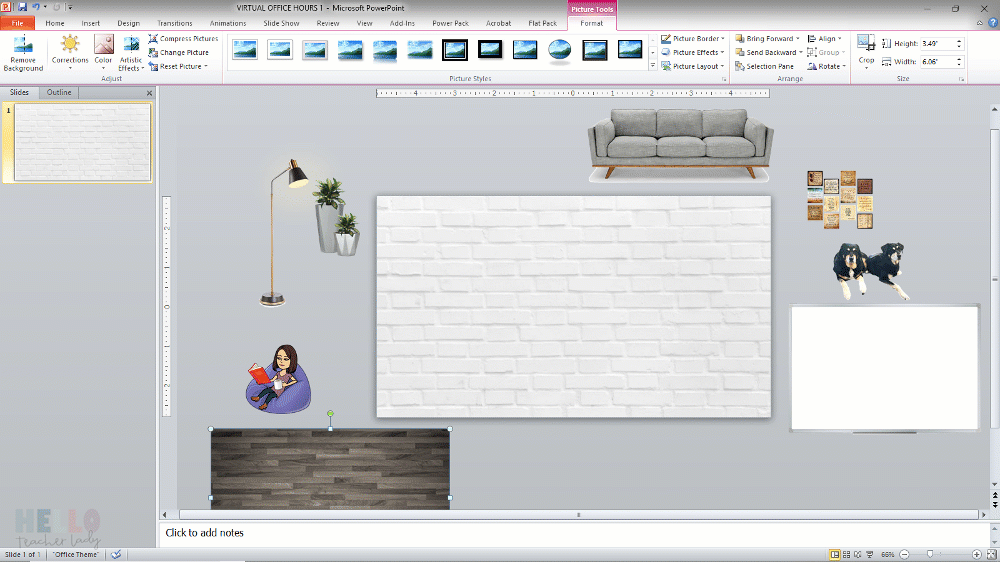
PASO 4: AGREGUE ENLACES INTERACTIVOS (OPCIONAL) 🔗
Algunas personas están llevando sus aulas virtuales al siguiente nivel al agregar enlaces interactivos en imágenes específicas. Esta es una forma divertida de crear bibliotecas virtuales, búsquedas del tesoro y más.
Para vincular un objeto, simplemente haga clic en la imagen que desea vincular y luego haga clic en Ctrl + K en Presentaciones de Google o haga clic con el botón derecho -> Hipervínculo en PowerPoint. Pega el enlace de tu destino y listo.
¿AÚN TIENES PREGUNTAS? ⭐
¿Se pregunta cómo usar su aula virtual o cómo compartir con los estudiantes en Google Sites o el LMS de su escuela? ¿Quiere saber cómo hacer que su aula virtual sea más accesible para todos los estudiantes? ¡Haga clic en el botón de abajo!
Si requieres material de apoyo para los instrumentos de evaluación , la cual es la parte más importante ,ya que equivale más del 50% del puntaje total, no te preocupes ,solo debes de ingresar a la siguiente liga Proceso de Admisión Docente 2020 encontraras material para todos los niveles escolar.
Open this in UX Builder to add and edit content


 Planeaciones por proyecto elaborados conforme a la nueva escuela mexicana ciclo escolar 2023-2024 + Kit Regreso a Clases
Planeaciones por proyecto elaborados conforme a la nueva escuela mexicana ciclo escolar 2023-2024 + Kit Regreso a Clases ] Elaboradas conforme a los nuevos libros de texto , se incluye:
] Elaboradas conforme a los nuevos libros de texto , se incluye: